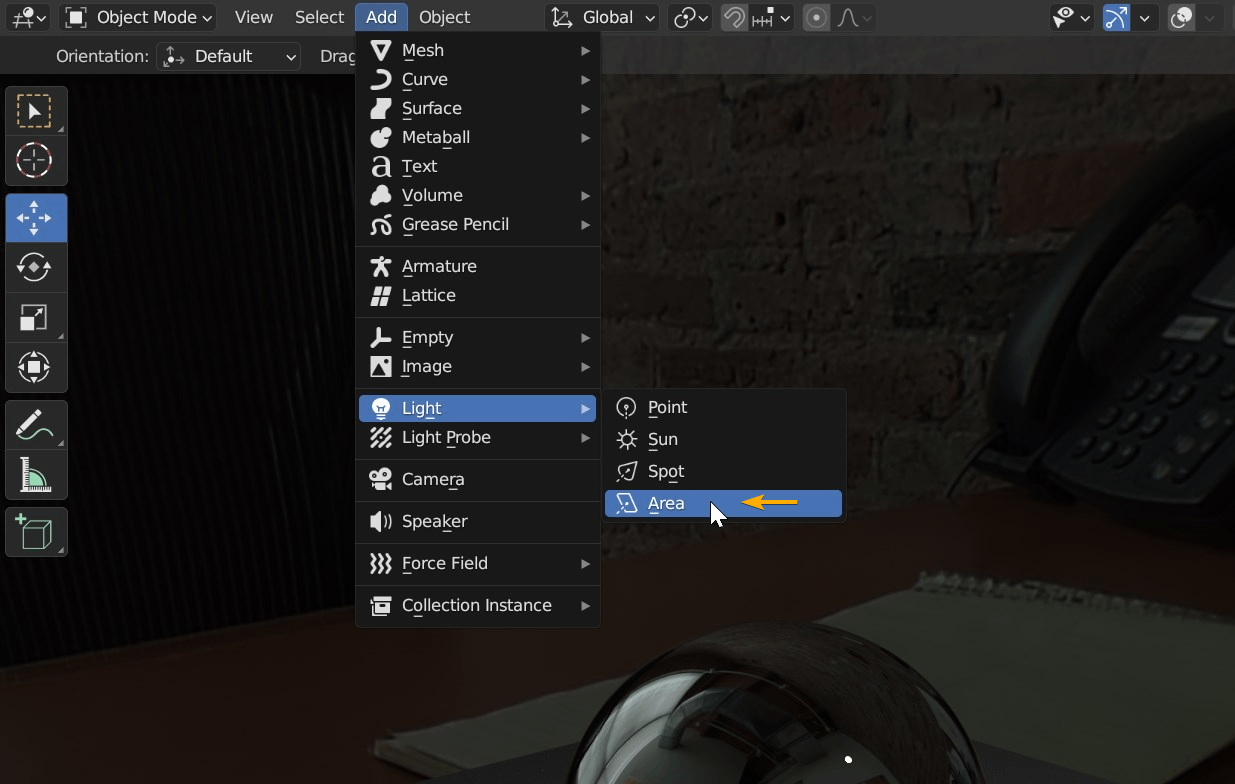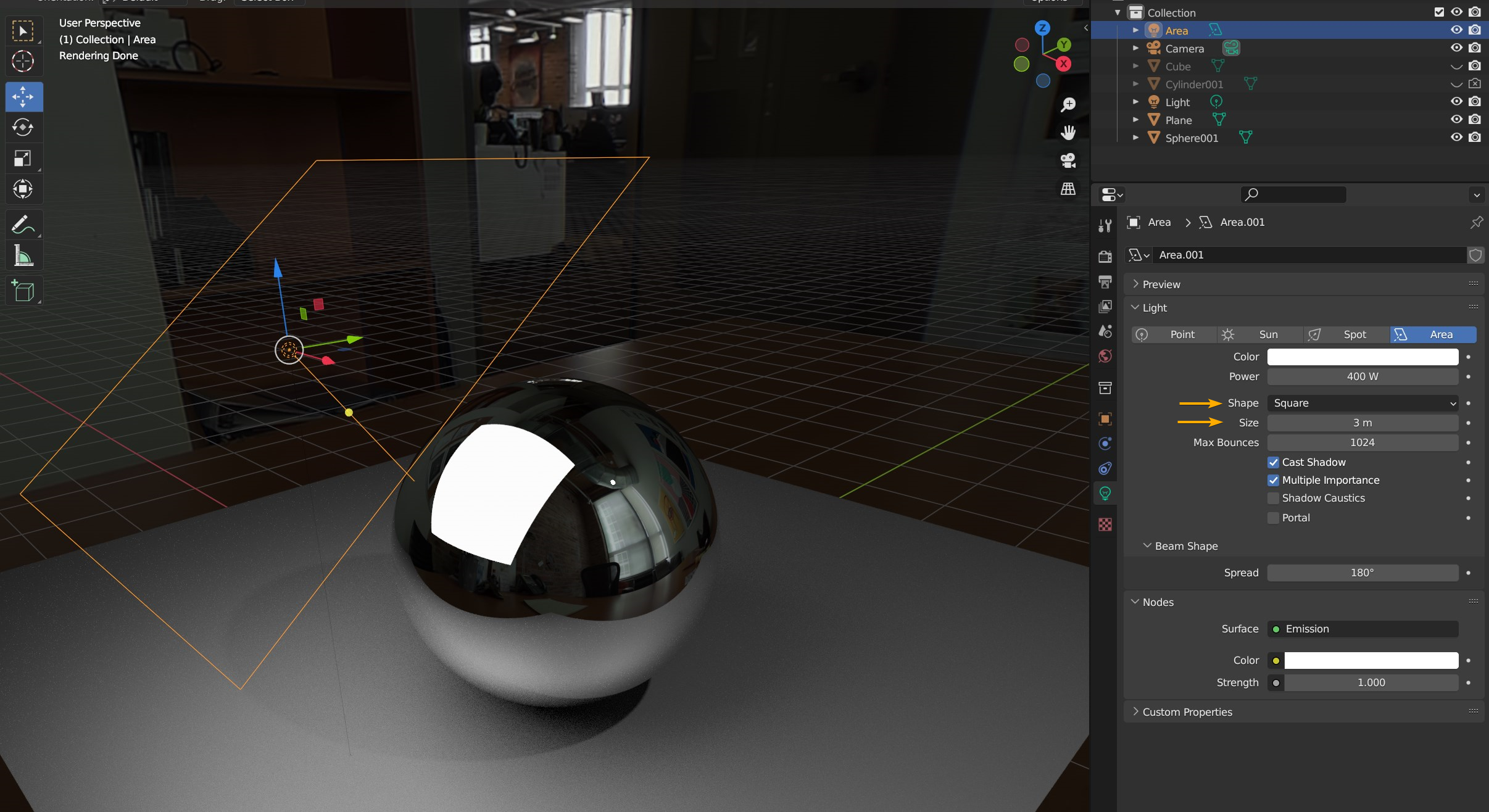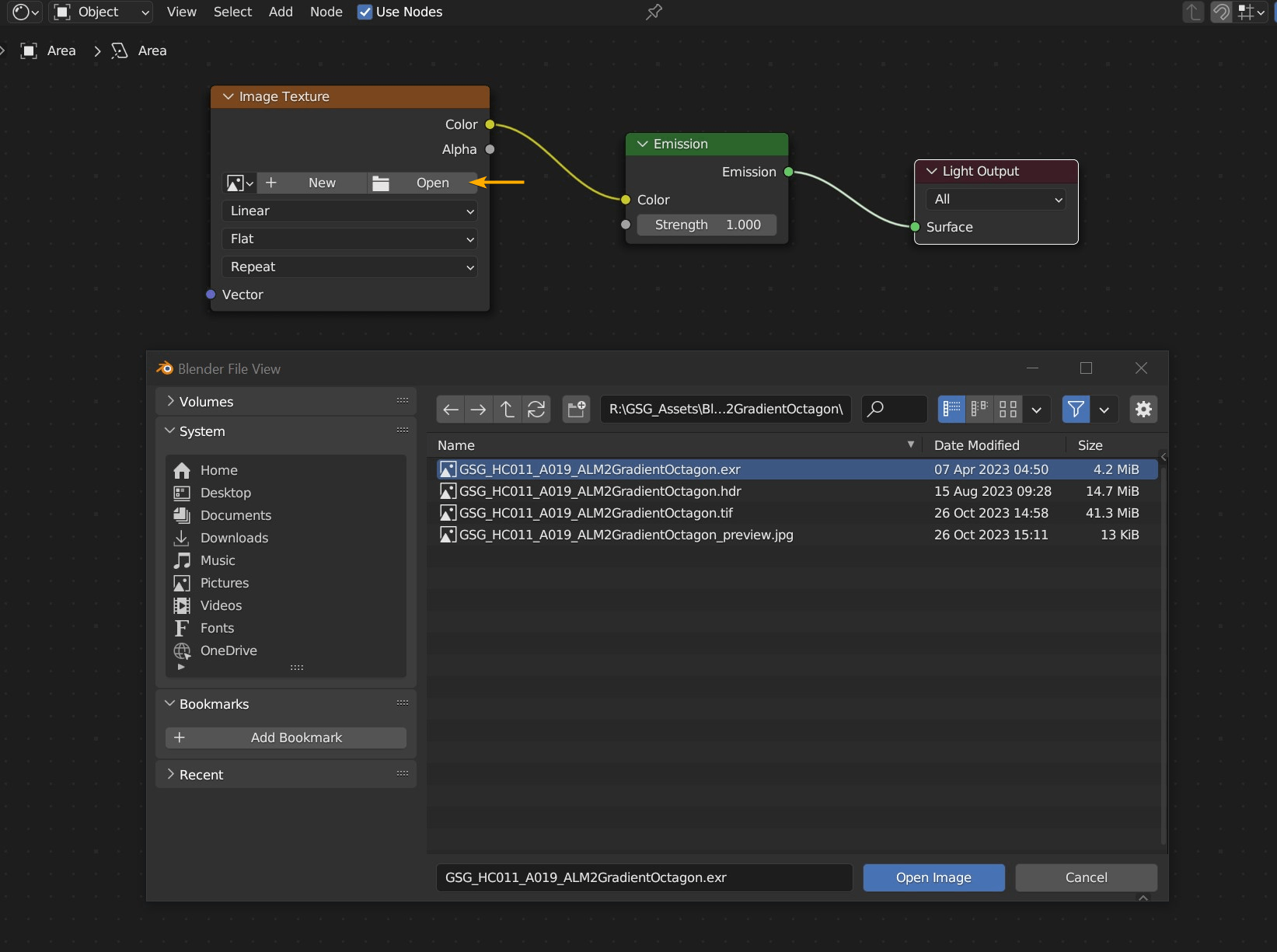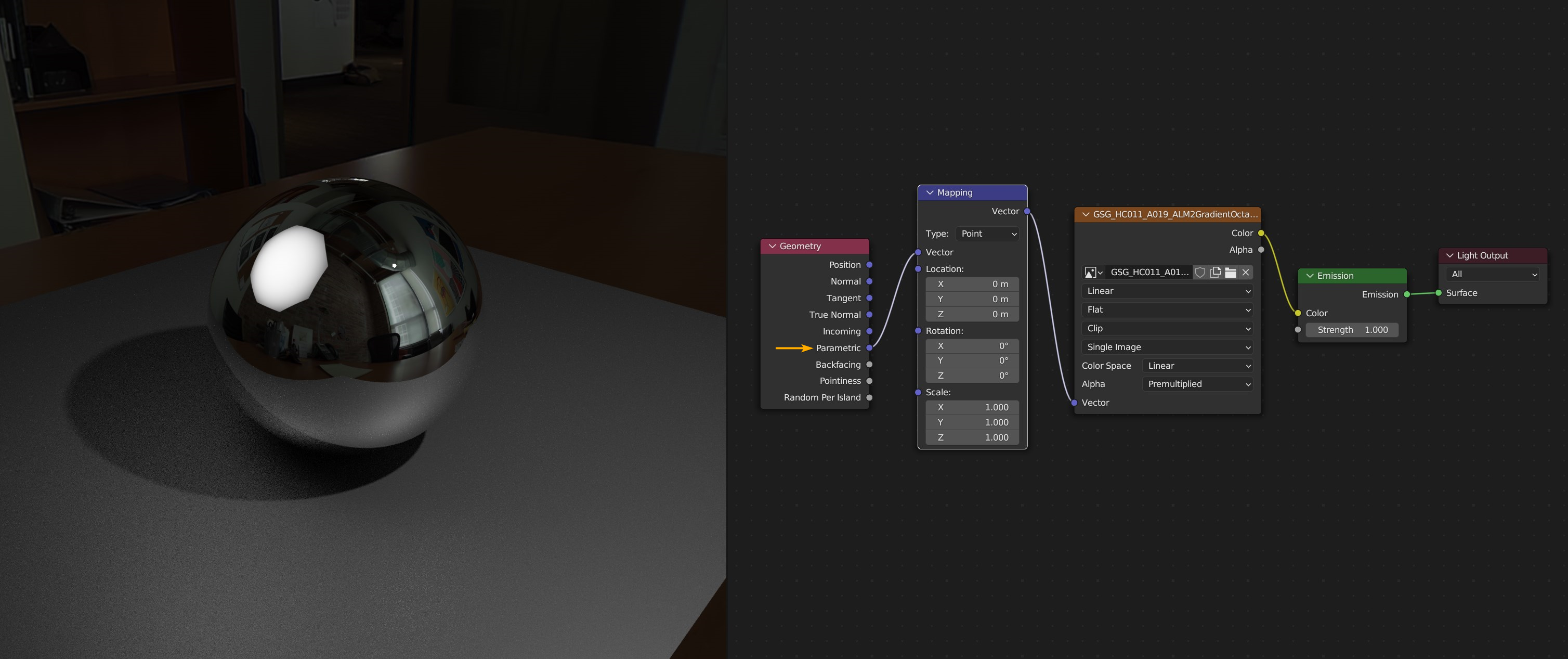How to use Area Light Maps in Blender
- After you download and extract the Area Light Map texture, start Blender and add an Area Light to your scene. Select Cycles as render engine and enable Viewport Shading: Rendered mode. Also go to World Properties > Surface and reduce the "Strength" value so you can see the Areal Light texture better when you load it.
- Select the Area Light and go to Object Data Properties. Select "Square" as shape. Adjust the "Size" and "Power" depending on your scene.
- Select your Area Light and then go to Shader Editor and switch to Object Shader. Use shortcut "Shift + A" and select Texture > Image Texture to add the node. Click Open on the Image Texture node and browse for the downloaded ".exr" file and open it.
If you enable "Node Wrangler" from Preferences > Add-ons you can use the shortcut "Ctrl + T" to add "Texture Coordinate" and "Mapping" nodes, then delete the "Texture Coordinate" node since we don't need it. Use shortcut "Shift + A" and select Input > Geometry to add the node.
Connect "Geometry - Parametric" output to "Mapping - Vector" and set the extrapolation type to "Clip" on the Image Texture node.